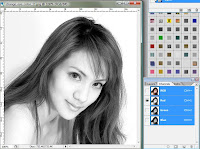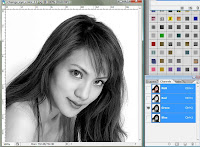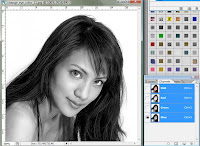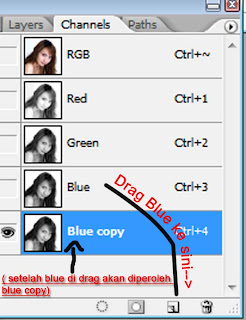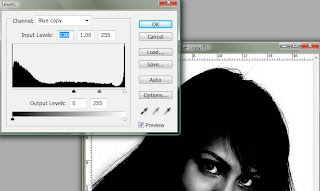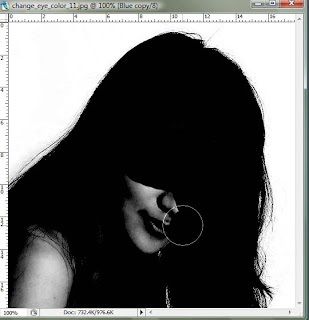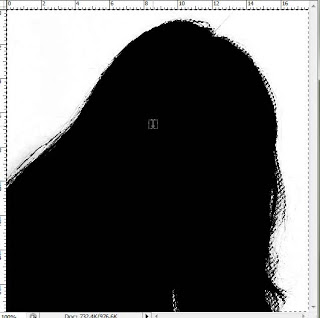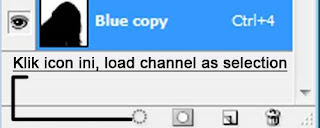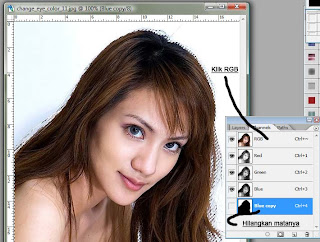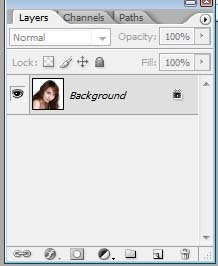Teknik Manipulasi Foto Sederhana ( Tugu Pahlawan )
Tutorial :
1. Pertama kita buka sempel gambar
Tugu pahlawan ke dalam Photoshop, anda cukup gunakan file latihan yang telah anda download, atau search google untuk mendapatkan foto tugu pahlawan yang lainnya, sebagai contohnya, saya gunakan foto yang ini :

Gambar : Tugu Pahlawan, Surabaya
2. Lalu lihat di kolom Layer, double click pada Background untuk menggantinya dengan mode Layer atau bisa juga dengan cara Drag tanda gembok menuju icon sampah/delete dan otomatis background akan menjadi layer

Gambar : ubah background ke mode layer
3. Setelah itu, gunakan “Magic Wand Tool” dan seleksi ke semua langit-langitnya lalu tekan tombol “Delete” pada Keyboard (hati-hati proses ini butuh ketelitian untuk menghasilkan cropping yang lebih sempurna)

Gambar : menghilangkan background
4. Nah setelah selesai, masukkan background yang keren contohnya adalah menggunakan foto langit-langit berikut untuk mengganti langit-langit yang sudah diseleksi tadi. Letakkan layer dibawah layer Tugu Pahlawan (layer 0).

Gambar : New Background
Catatan : Anda dapat mencari background / langit - langit yang keren, ada banyak sekali di Google Service. Cara memasukkannya gambar langit - langit yang baru adalah buka gambar yang akan dijadikan langit - langit / background (File > Open > Pilih gambar > Open) lalu pilih move tool dan drag gambar. Untuk lebih jelasnya silahkan klik tutorial Photoshop Dasar yaitu menggabungkan dua gambar.
Masih pada Pallete Layer. Klik / aktifkan Layer 1 (gambar background / langit - langit) - Gunakan Layer Adjustments > Gradian Map seperti contoh berikut

Gambar : Gradient Map
dan setting Gradien Map hitam putih

Gambar : Gradient black white
Kemudian set Layer Mode ke "Overlay"

Gambar : Layer Mode
7. Lalu letakkan posisi layer ke layer 0 (layer Tugu Pahlawan), setelah itu setting pewarnaannya dengan Klik
Image > Adjustments > “brightness/Contrast” dan “Photo Filter” seperti contoh dibawah

Gambar : brightness/Contrast” dan “Photo Filter
7. Buatlah layer diatas layer Photo Filter tadi (caranya : tekan
Ctrl + Shift + N), dan
Edit > Fill, isi layer dengan 50% Gray dan set “Overlay”

Gambar : Fill Layer
8. Masih di Layer baru tadi, Set opacity 14% dan fill 10%. Gunakan “Dodge Tool” dan “Burn Toll” kuaskan ke canvas dan hati-hati juga untuk proses ini, gunakan burn tool untuk membuat efek shadow agar lebih gelap dan dodge tool untuk kecerahan dan hasilnya seperti ini.

Gambar : Tugu Pahlawan in Space
9. Terakhir, untuk efek lebih sempurna, tekan Ctrl+Shift+Alt+E untuk membuat Layer hasil dari langkah-langkah sebelumnya. Tambahkan efek Lens Flare, Klik
Filter > Rander > Lens Flare dan setting pencahayaannya seperti ini lalu set “Overlay”

Gambar : Efek Lens Flare
FINALRESULT / Hasil Akhir kurang lebih seperti ini :

Gambar : Manipulasi Tugu Pahlawan Surabaya (Lost In Space)
Ini tampilan Sebelum dimanipulasi :)

Gambar : Tugu Pahwalan sebelum diedit
Namun jika anda ingin mengetahui step by step nya lebih lanjut dengan Video Tutorial maka, silahkan ikuti langkah - langkahnya di bawah ini :
Ini adalah tampilan dari Versi Video Tutorial
Gambar : Mode Video Tutorial, untuk tampilan terbaik gunakan Change Quality : 480p
Cukup sekian untuk trik manipulasi sederhana dengan Photoshop dari saya, semoga tutorial Photoshop terbaik diatas bermanfaat untuk anda semua. Salam hangat dari saya. wassalam